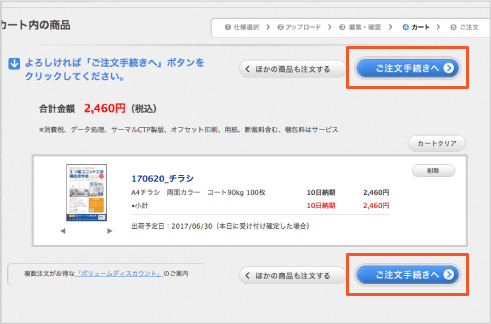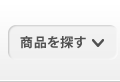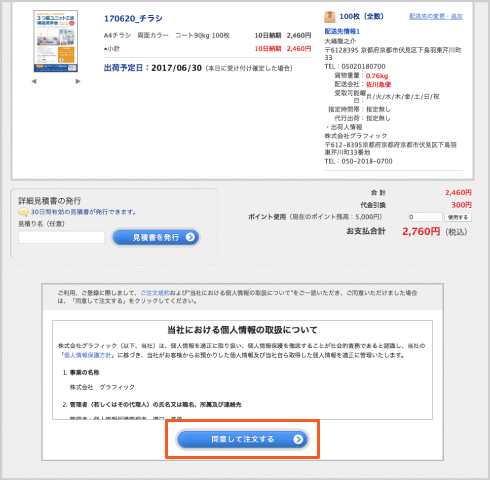1. Officeファイルから注文
オフィスソフトで作った原稿をそのままアップロードしていただけます。アップロード後、 プレビュー確認ができますので安心してご注文いただけます。
※標準フォントのみ対応しております。 対応フォント一覧
Officeファイルをそのままアップロードする手順
1、商品選択
ご希望の商品を取り扱い商品一覧よりお選びください。
※選択した印刷物の種類によって項目の内容は多少異なります。
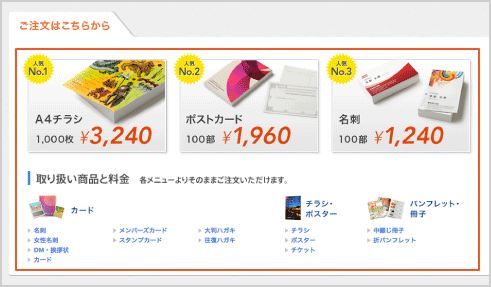
2、印刷仕様の選択
- 基本項目としては下記のようなものがあります。
- ・用紙
- ・納期
- ・枚数
- ・オプション(任意)

3、ファイルを選択
印刷するファイルのアップロードの「ファイルを選択」ボタンをクリックし、ファイルを選択してください。
Office対応バージョン 2010/2013/2016/2019
※Office2003、2007はOffice2010で変換します。
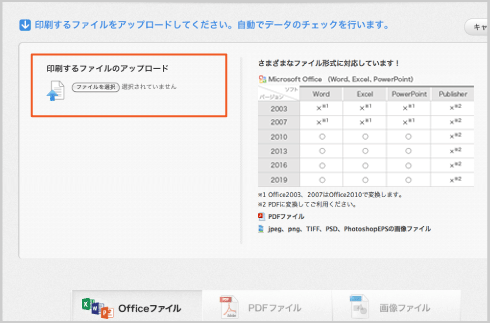
4、サイズを指定
「印刷する商品サイズを選んでください」という項目が表示された場合、
原稿を作成されたサイズを指定してください。

5、アップロード結果が表示
ファイルが正しくアップロードされたかをご確認いただき、問題がなければ
「アップロードを終了して次へ」ボタンをクリックしてください。校正とページ編集画面へ移動します。
※フォントの警告が表示された場合はプレビューをよく確認し、問題があればPDFに変換し
再度アップロードしてください。
- 【 データ保管期限 】
- ご注文されたデータ:1年間保管
- ご注文されていないデータ:1ヶ月保管
-
※アップロードされたデータはマイページの「アップロードしたファイル」に保管されています
※ログインしていない場合は保管されません
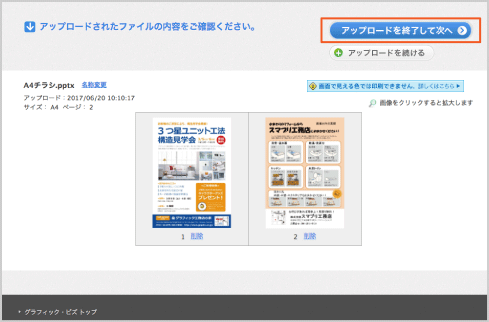
6、ほかの原稿ファイルもアップロードする場合
表裏データを別ファイルで作成されている場合など、引き続きほかの原稿ファイルもアップロードする際は、
「アップロードを続ける」をクリックして同じ手順でファイルをアップロードしてください。
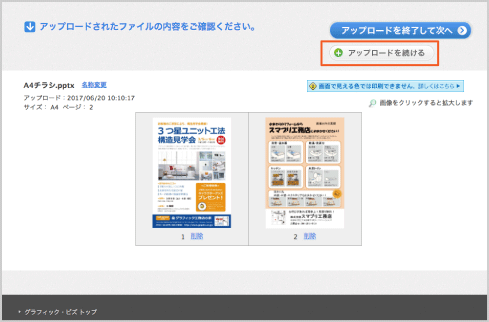
7、プレビュー画面を確認
確認プレビューで表示された内容で印刷されますので、プレビュー画面を確認し文字化けや
体裁崩れがないかご確認ください。ドキュメントの拡大・縮小・移動・回転など、微調整が必要な
場合は編集することができます。
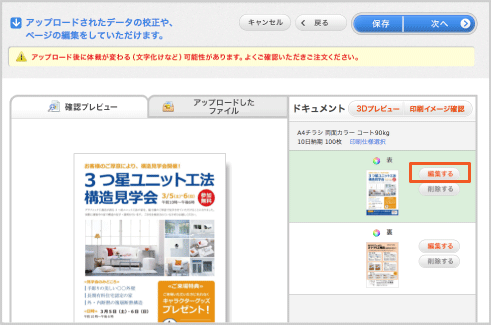
8、カートへ入れる
プレビュー表示された内容に問題なければ「次へ」をクリックし、
ドキュメント名を入力して「カートへ」ボタンをクリックします。
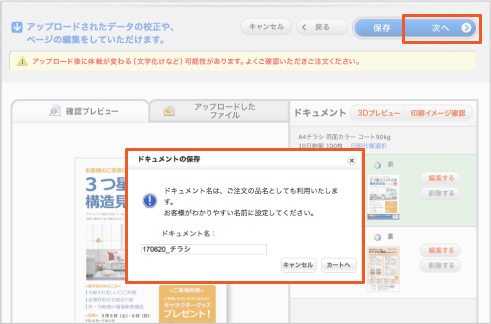
9、カートの内容を確認
カートの内容を確認し、「ご注文手続きへ」をクリックして進みます。
※ログインがお済みでない場合は、ここでIDとパスワード入力後、ログインしてから注文画面に進みます。