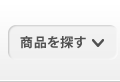������
�ȉ��̊��ł̂����p�𐄏��������܂��B
| ���ڑ����x�F | ADSL�ACATV�AFTTH�Ȃǂ̃u���[�h�o���h�ڑ� |
|---|---|
| ��OS�F | Windows 7�ȍ~, Mac OSX 10.7�ȍ~ |
| ���u���E�U�F | Internet Explorer 9.0�ȍ~ Google Chrome 40�ȍ~ Mozilla Firefox 40�ȍ~ Safari 7.0.x�ȍ~ |
| ���u���E�U�v���O�C���F | Adobe Flash Player 10.0.32.18�ȍ~ |
| ���f�B�X�v���C�F | ��ʉ𑜓x XGA�i1024pix×768pix�j �F��32�r�b�g�J���[�ȏ� |
�����܂ł��������ł���A�����ۏ�����̂ł͂������܂���B��L�ȊO�̊��ł������p�����������Ƃ��ł��܂����A����ɓ��삵�Ȃ��ꍇ������܂��̂ŁA���炩���߂��������������B
- ���������ACPU�X�s�[�h�́A���ꂼ���OS�̍ŏ��\��(�����\�������̂��]�܂����j�����K�v������܂��B
- ��HDD�e��200MB�ȏ�B
- ���v���O�C���Ƃ́A�\�t�g�E�F�A�i�u���E�U�j���W���Ŕ����Ă��Ȃ��@�\���g������O���\�t�g�E�F�A�̂��Ƃł��B
�܂��A�ȉ��̊��ݒ��L���ɂ��Ă��������B
JavaScript�̐ݒ���@
�iWindows��Internet Explorer 9.0�ȍ~�̏ꍇ�j
- �@ ���j���[�o�[�������Ȃ��ꍇ�́A�ualt�v�L�[���N���b�N���܂��B
- �A�u�c�[���v���u�C���^�[�l�b�g�I�v�V�����v���u�Z�L�����e�B�v��I�����܂��B
�u�C���^�[�l�b�g�v�i�n���}�[�N�j���\������Ă���̂��m�F���Ă���A[����̃��x��]�{�^�����N���b�N���܂��B - �B ���ł�[����̃��x��]���I������Ă���ꍇ�́A�uOK�v�{�^�����N���b�N���܂��B
�iWindows��Google Chrome 40�ȍ~�̏ꍇ�j
- �@ �u���E�U�E��̐ݒ�A�C�R������m�ݒ�n���J���Ă�������
- �A�m�ڍאݒ��\���n���N���b�N���A�m�v���C�o�V�[�n���ڂŁA�m�R���e���c�̐ݒ�n�{�^�����N���b�N���܂�
- �B�mJavascript�n���ڂ́A�m���ׂẴT�C�g�ŁAJavascript�̎��s��������i�����j�n�Ƀ`�F�b�N��t��[�����{�^�����N���b�N���܂�]�B
Cookie�̐ݒ���@
�iWindows��Internet Explorer 9.0�ȍ~�����g���̏ꍇ�j
- �@ Internet Explorer���N��������ԂŁA���j���[�o�[��[�c�[��]→[�C���^�[�l�b�g�I�v�V����]�����I�т��������B
- �A�m�C���^�[�l�b�g�I�v�V�����n→�m�v���C�o�V�[�n�̃^�u���N���b�N���Ă��������B
- �B�m�ݒ�n���m�ڍאݒ�n���N���b�N���Ă��������B
- �C�m�v���C�o�V�[�ݒ�̏ڍׁn�̃T�u�E�B���h�E��ŁA�mCookie�n�̒��́m����Cookie�������㏑������n���`�F�b�N���Ă��������B
- �D�m�t�@�[�X�g�p�[�e�B��Cookie�n����сm�T�[�h�p�[�e�B�ł�Cookie�n�̒��́m�����n�Ƃ������W�I�{�^�����`�F�b�N���Ă��������B
- �E�m�C���^�[�l�b�g�I�v�V�����n�E�B���h�E�ł̃E�C���h�E��ŁA�m�Z�L�����e�B�n�̃^�u���N���b�N���܂��B
- �F�mWeb�R���e���c�̃]�[���n�́m�C���^�[�l�b�g�n���I������Ă���̂��m�F���A�m���x���̃J�X�^�}�C�Y�n���N���b�N���܂��B
- �G�m�Z�L�����e�B�̐ݒ�n�E�B���h�E�Łm�X�N���v�g�n→�m�A�N�e�B�u�X�N���v�g�n�ݒ���m�L���ɂ���n�ɁA�`�F�b�N��t���܂��B
�iWindows��Google Chrome 40�ȍ~�̏ꍇ�����g���̏ꍇ�j
- �@ �u���E�U�E��̐ݒ�A�C�R������m�ݒ�n���J���Ă��������B
- �A�m�ڍאݒ��\���n���N���b�N���A�m�v���C�o�V�[�n���ڂŁA�m�R���e���c�̐ݒ�n�{�^�����N���b�N���܂��B
- �B�mCookie�n���ڂ́A�m���[�J���ւ̃f�[�^�ݒ��������i�����j�n�Ƀ`�F�b�N�}�[�N��t���܂��B
- �C �T�C�g���瑗���Ă��� Cookie ��ۑ�����n�ɁA�`�F�b�N��t���܂��B
- �D�m�����n�{�^�����N���b�N���܂��B
�iWindows��Mozilla Firefox 40�ȍ~�j
- �@ �u���E�U�ŁA�m�c�[���n���N���b�N���Ă���m�I�v�V�����n���N���b�N���܂��B
- �A�m�I�v�V�����n�_�C�A���O�{�b�N�X�ŁA�m�v���C�o�V�[�n���N���b�N���܂��B
- �B�m�����n���ڂ́mFirefox �Ɂn�h���b�v�_�E�����X�g�Łm�L�������闚�����ڍאݒ肷��n��I�����܂��B
- �C �T�C�g���瑗���Ă��� Cookie ��ۑ�����n�ɁA�`�F�b�N��t���܂��B
- �D�mOK�n���N���b�N���܂��B
�iMacintosh��Safari 7.0.x�ȍ~�̏ꍇ�j
- �@�mSafari�v→�m���ݒ�n��I���A�m�Z�L�����e�B�n�^�u���N���b�N���܂��B
- �A�mCookie�̃u���b�N�n���ɂ���m �m��Ȃ��T�C�g��L���̂݁n�Ƀ`�F�b�N�����A��ʂ���܂��B
�iMacintosh��Chrome 40�ȍ~�̏ꍇ�j
- �@�mChrome�n → [���ݒ�n��I���A�m�ݒ�n���ڂ�[�ڍאݒ��\��]�N���b�N���܂��B
- �A�m�v���C�o�V�[�n���ڂ́m�R���e���c�̐ݒ�n�{�^�����N���b�N���܂��B
- �B�mCookie�n���ڂ́A�m���[�J���ւ̃f�[�^�ݒ��������i�����j�n�Ƀ`�F�b�N��t���܂��B
- �C�m�����n�{�^�����N���b�N���܂��B
�iMacintosh��Mozilla Firefox 40�ȍ~�j
- �@�mFirefox�n→�m���ݒ�n��I���A�m�v���C�o�V�[�n�^�u���N���b�N���܂��B
- �A�mFirefox �Ɂn�h���b�v�_�E�����X�g�Łm�������L��������n��I�����܂��B
�X�^�C���V�[�g�̐ݒ���@
�iWindows��Internet Explorer�i 9.x,8.x,7.x,6.x �j�̏ꍇ�j
- �@ ���j���[�o�[�������Ȃ��ꍇ�́A�ualt�v�L�[���N���b�N���܂��B
- �A�u�c�[���v���u�C���^�[�l�b�g�I�v�V�����v���u�S�ʁv���u���[�U�[�⏕�v�{�^�����N���b�N���đS�Ă̍��ڂ̃`�F�b�N���͂����܂��B
�iWindows��Mozilla Firefox 40�ȍ~�j
- �@ ���j���[�o�[�������Ȃ��ꍇ�́A�ualt�v�L�[���N���b�N���܂��B
- �A�u�\���v���u�X�^�C���V�[�g�v���u�W���X�^�C���V�[�g�v���N���b�N���܂��B
�iMacintosh��Mozilla Firefox 40�ȍ~�j
- �u�\���v���u�X�^�C���V�[�g�v���u�W���X�^�C���V�[�g�v���N���b�N���܂��B
SSL�̐ݒ���@
�iInternet Explorer 9.0�ȍ~�����g���̏ꍇ�j
- �@�u�c�[���v�̃A�C�R�����N���b�N���A�u�C���^�[�l�b�g�I�v�V�����v��I�����܂��B
- �A�u�C���^�[�l�b�g�I�v�V�����v�E�B���h�E�́u�ڍאݒ�v�^�u���J���A�u�Z�L�����e�B�v���ڂ܂ňړ����܂��B
- �B-�@�uSSL 2.0���g�p����v�uSSL 3.0���g�p����v�̃`�F�b�N���O���܂��B
- �B-�A�uTLS 1.0 ���g�p����v�uTLS 1.1 �̎g�p�v�uTLS 1.2 �̎g�p�v�Ƀ`�F�b�N�������Ă��Ȃ��ꍇ�̓`�F�b�N�����܂��B
- �C�u�K�p�v�{�^�����N���b�N��uOK�v�{�^���������A�u�C���^�[�l�b�g�I�v�V�����v�E�B���h�E����܂��B
�iMozilla Firefox 40�ȍ~�̏ꍇ�j
- �@ �u���E�U�E��̐ݒ�A�C�R������[�ݒ�]���J���Ă��������B
- �A [�ڍאݒ��\��]���N���b�N���A�l�b�g���[�N��[�v���L�V�ݒ�̕ύX]�������Ă��������B
- �B �l�b�g���[�N��[�v���L�V�ݒ�̕ύX]�������� �u�C���^�[�l�b�g�I�v�V�����v�E�B���h�E���\������܂��B
- �C�u�C���^�[�l�b�g�I�v�V�����v�E�B���h�E�́u�ڍאݒ�v�^�u���J���A�u�Z�L�����e�B�v���ڂ܂ňړ����܂��B
- �D-�@�uSSL 2.0���g�p����v�uSSL 3.0���g�p����v�̃`�F�b�N���O���܂��B
- �D-�A�uTLS 1.0 ���g�p����v�uTLS 1.1 �̎g�p�v�uTLS 1.2 �̎g�p�v�Ƀ`�F�b�N�������Ă��Ȃ��ꍇ�̓`�F�b�N��t���܂��B
- �E�u�K�p�v�{�^�����N���b�N��uOK�v�{�^���������A�u�C���^�[�l�b�g�I�v�V�����v�E�B���h�E����܂��B
��SSL(Secure Socket Layer)�̓C���^�[�l�b�g�ɂ�����Í����Z�p�ł��B���q�l�̌l����WEB�T�[�o�[�ɑ��M����ꍇ�ɁA
SSL�𗘗p���邱�ƂŃf�[�^���Í������A���S�ɑ��M���邱�Ƃ��ł��܂��B
Firefox�̃o�[�W�����ɂ���
�ŐV�o�[�W�����������[�X���ꂽ�ꍇ�A���쌟�ؓ����ɗ͑��}�ɍs���Ă���܂����ǂ����Ă��^�C�����O���������܂��B
�ŐV�o�[�W�����ł����p���������Ȃ��ꍇ�́A���萔�ł���Firefox 3.6�̃o�[�W���������������������B
- ��Firefox�̃_�E�����[�h�͂�����
- �E Windows��
- �E Macintosh��