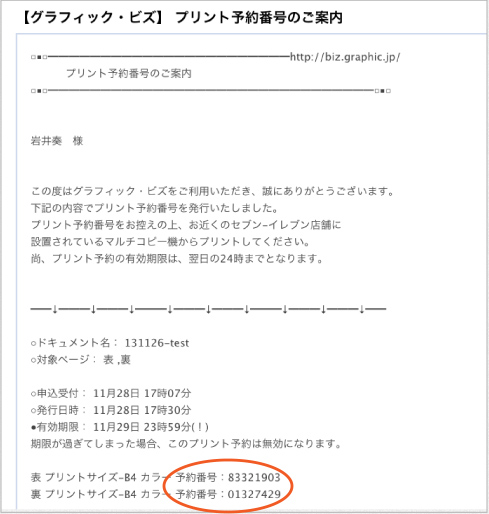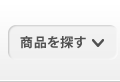コンビニ校正について
プリンタがない、時間がない!でも、プリントして確認したい。
そんな時はお近くのセブン-イレブンからプリントしましょう。
簡単な手続きをすれば、数分ほどでプリント予約番号を発行します。
後は、セブン-イレブンへ行ってプリントするだけです。
コンビニ校正のご利用手順(ファイルアップロードの場合)
1、ログイン
ログイン画面でログインIDとパスワードを入力しログインします。
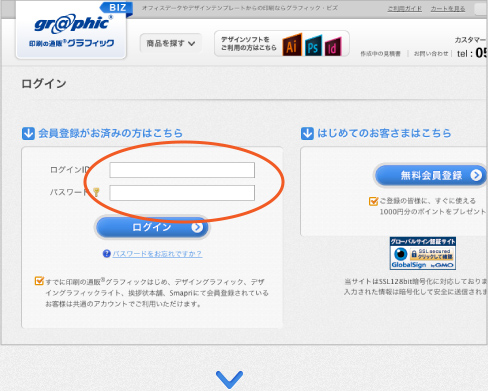
2、商品選択
ご希望の商品を取り扱い商品一覧よりお選びください。
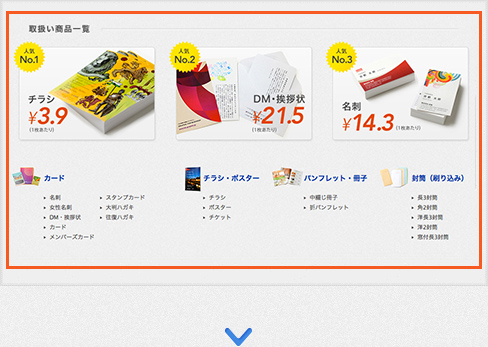
3、作成方法を選択
ファイルアップロードの場合、ファイルアップロードの「注文へ進む」ボタンをクリックしてください。

4、印刷仕様を選択
ご希望の印刷仕様をお選びください。選択した印刷仕様によって価格が変動します。
基本項目としては下記のようなものがあります。
・用紙 ・カラー ・オプション(任意) ・納期 ・枚数
仕様がお決まりになりましたら、料金をご確認いただき、「次へ」ボタンをクリックします。
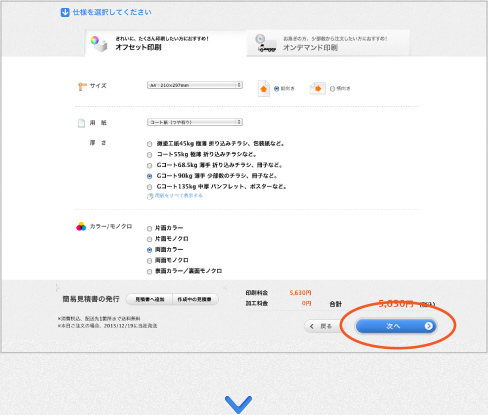
5、ファイルを選択
印刷するファイルのアップロードの「ファイルを選択」ボタンをクリックし、ファイルを選択してください。
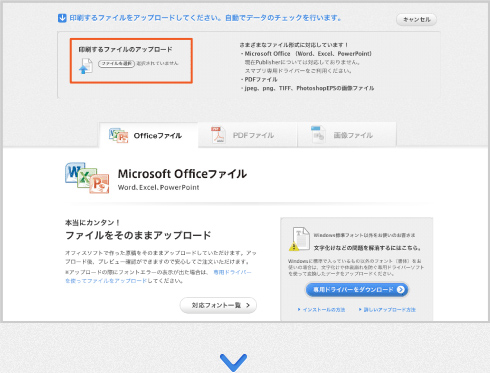
6、サイズを指定
「印刷する商品サイズを選んでください」という項目が表示された場合、
原稿を作成されたサイズを指定してください。

7、アップロード結果が表示
表裏ファイルが正しくアップロードされたかをご確認いただき、問題がなければ
「アップロード完了」ボタンをクリックしてください。校正とページ編集画面へ移動します。
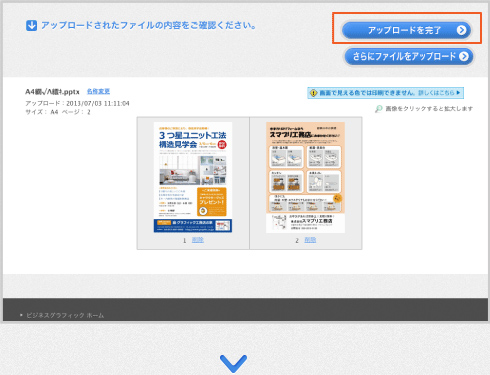
8、印刷イメージ確認ボタンをクリック
ファイルのアップロードが完了しましたら、ドキュメントの確認画面で「印刷イメージ確認」ボタンをクリックします。
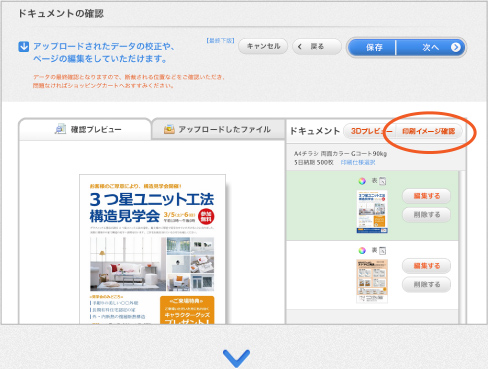
9、ドキュメントの保存
ドキュメント名は、ご注文の品名としても利用いたします。
お客様がわかりやすい名前に設定してください。
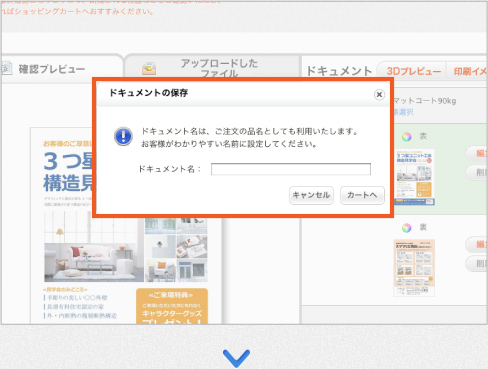
10、コンビニ校正を選択
印刷イメージ確認サービス一覧が表示されますので、「コンビニ校正」を選択します。
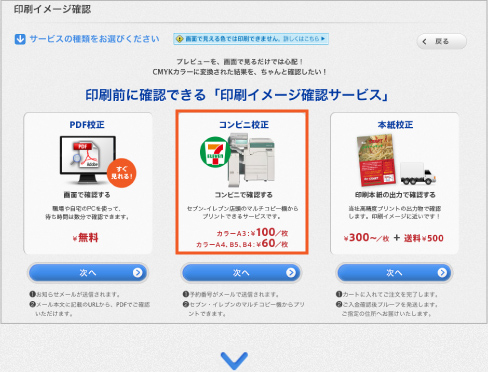
11、ご利用前のご確認
ご利用前のご確認ページが表示されますので、ご利用の流れ・マルチコピー機の使い方・ご利用上の注意点などをご確認いただき、「プリントするページを選ぶ」のボタンをクリックします。
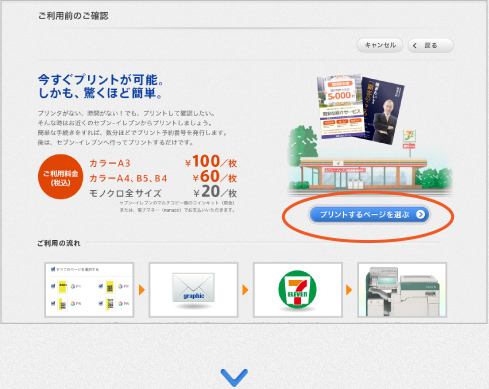
12、校正ページの選択
コンビニ校正をご希望のページにチェックを入れ、「次へ」のボタンをクリックします。
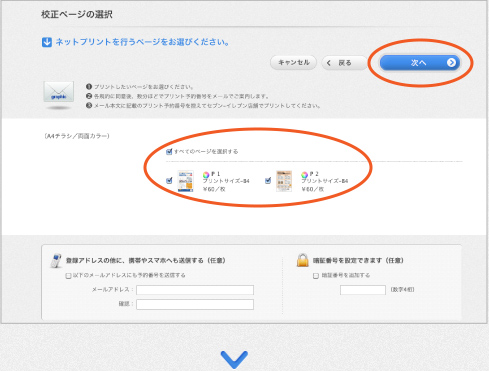
13、コンビニプルーフの申込
印刷イメージ確認サービスのご利用規約が表示されますので、お読みいただき
「上記のご利用規約に同意して利用する」にチェックを入れ、「次へ」のボタンをクリックします。
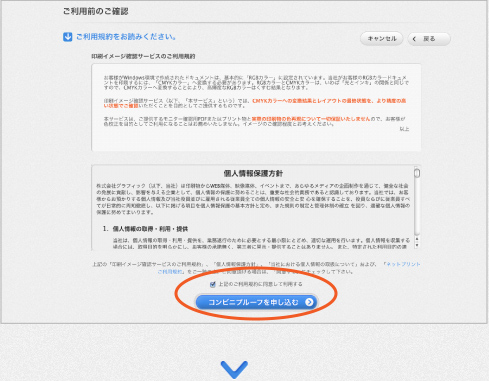
14、受付完了
これで受付完了です。ご登録のメールアドレスにコンビニ校正の申込受付メールを送信させていただきます。
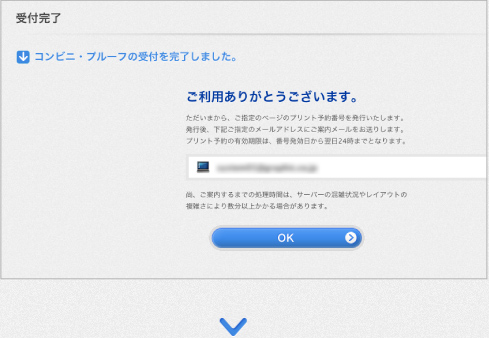
15、コンビニ校正の申込受付メール
メールが届きましたら、内容をご確認いただきプリント予約番号発行までお待ちください。
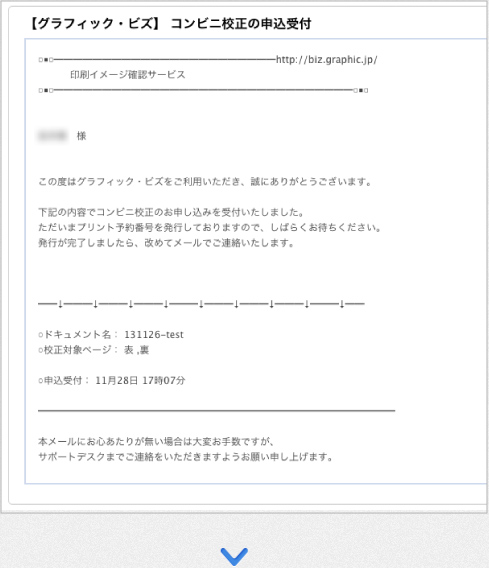
16、プリント予約番号のご案内メール
プリント予約番号のご案内メールをご登録のメールアドレスに送信させていただきますので、8桁のプリント予約番号をお控えいただき、 セブン-イレブンのマルチコピー機 で操作を行ってください。プリント料金は、セブン-イレブンのマルチコピー機のコインキット(現金)または、電子マネー(nanaco)でお支払いいただきます。